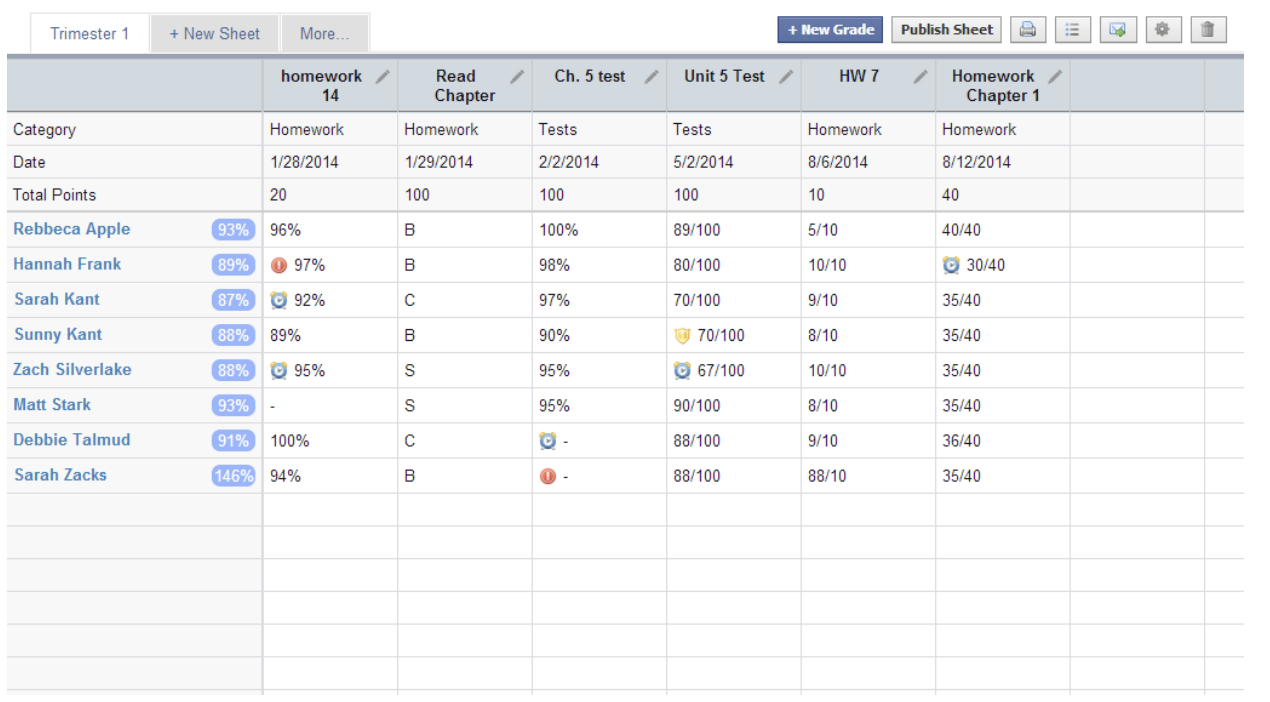Set up your Gradebook
ParentLocker’s Teacher Gradebook is a way for you to track your students' progress by recording the grades of assignments and
assessments, generating an average, and optionally sharing the information with parents.
- From the "Teacher Tools," select "Teacher Gradebook."
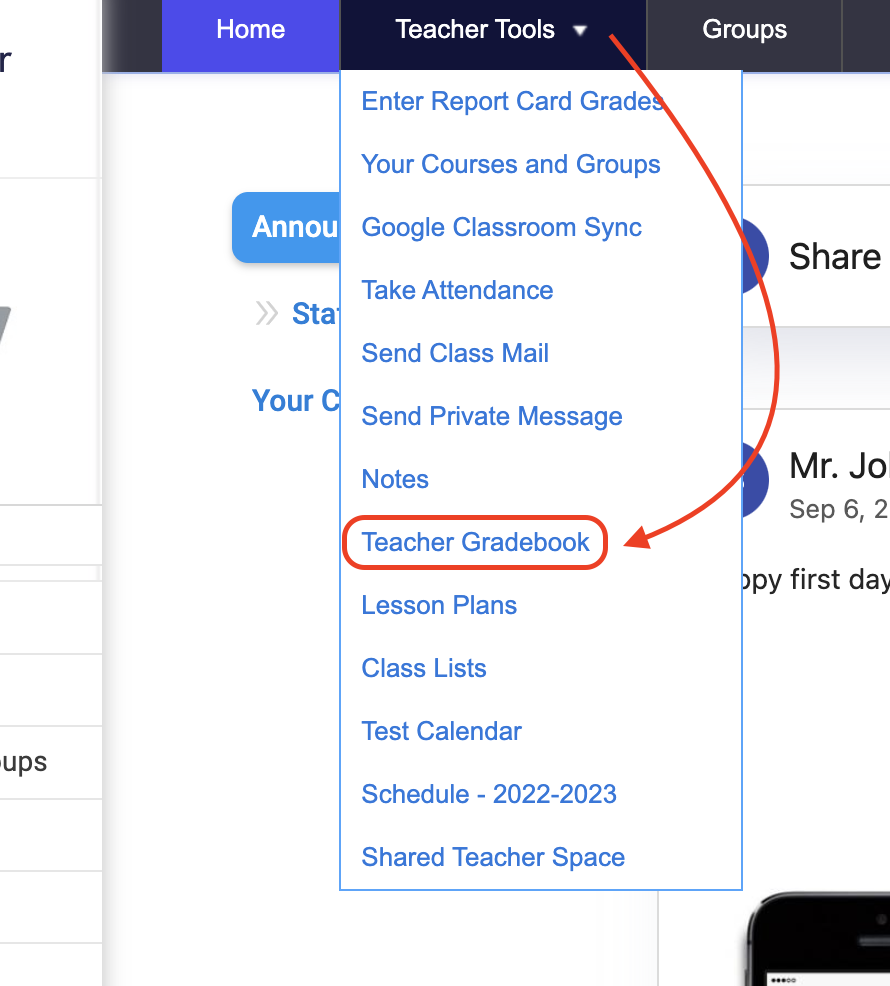
- On the right-hand side, you will see a dropdown menu titled "Select Course." Choose the course for the grade book you are setting up.
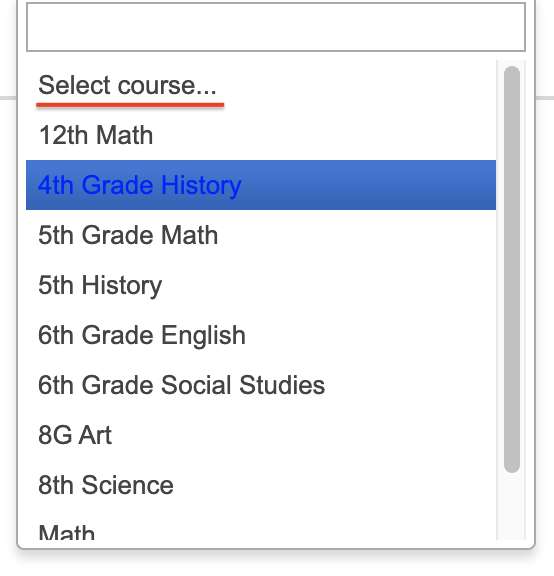
You've now "opened" your grade book, and are ready to enter the specifics of your class- the average calculations, grading system, etc. - Now that your grade book is "open", it's time to set up the 'Sheets' within it. Sheets are the individual "pages" within your grade book and are used to set a grading scale, grading categories, and more. There is no limit to the number of sheets allowed in a grade book. Sheets are one of the ways to organize your students' grades and performance. You can set up one sheet per unit taught, per month, or in whatever other configuration you'd like.
•If this is a “6th Grade Math” course, you might want a sheet for each grading term (e.g. “Trimester 1”, “Trimester 2”, etc)
•Alternatively, if you teach a course called “1st Grade General Studies” you might want a grading sheet for each subject (e.g. “Term 1 Math”, “Term 1 Science”, “Term 1 History”, “Term 2 Math”, “Term 2 Science”, “Term 2 History,” etc).
An opened Sheet in your Gradebook will look something along the lines of the image below: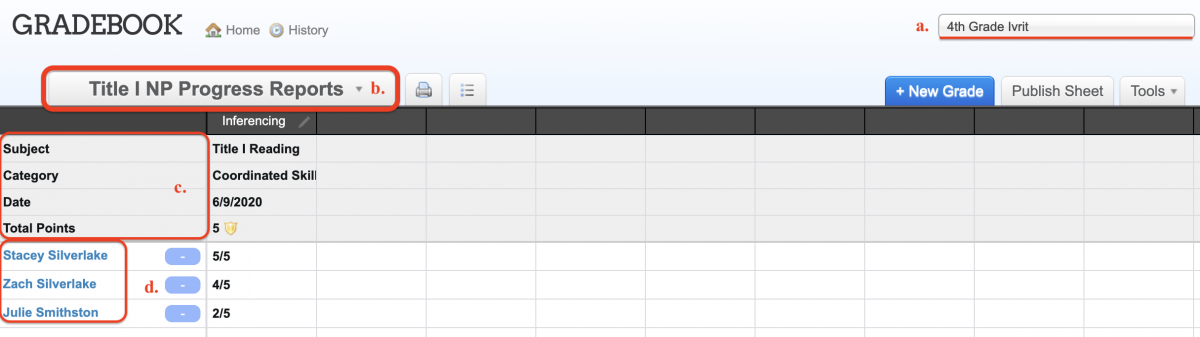
On the sheet are:a. The course at the top right corner of the sheetb. The name of the sheetc. The subject, category, date, and total points possible for the sheetd. A list of the students enrolled in the course, with their scores (as you enter them) in the columns that follow their names - To get started, name your sheet and select the term this sheet applies to - first term, second term, etc.
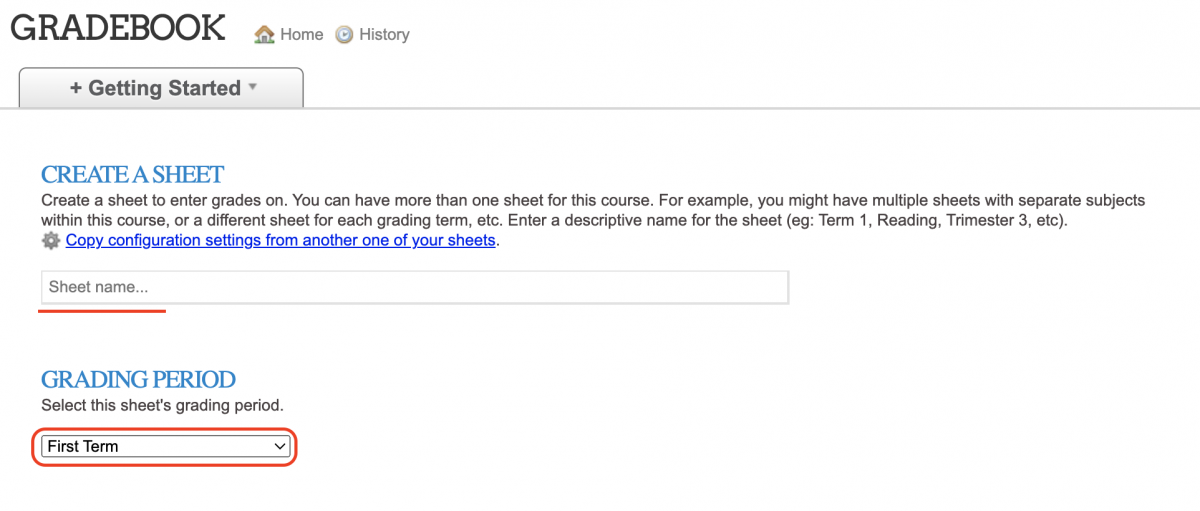
- Continue with selecting and creating the categories within your grade book. There will be several preset categories, but they can be easily changed by simply editing within the text box that has the category name or clicking the 'x' to the left of the category name to delete it. There is no limit to the number of categories you can add.
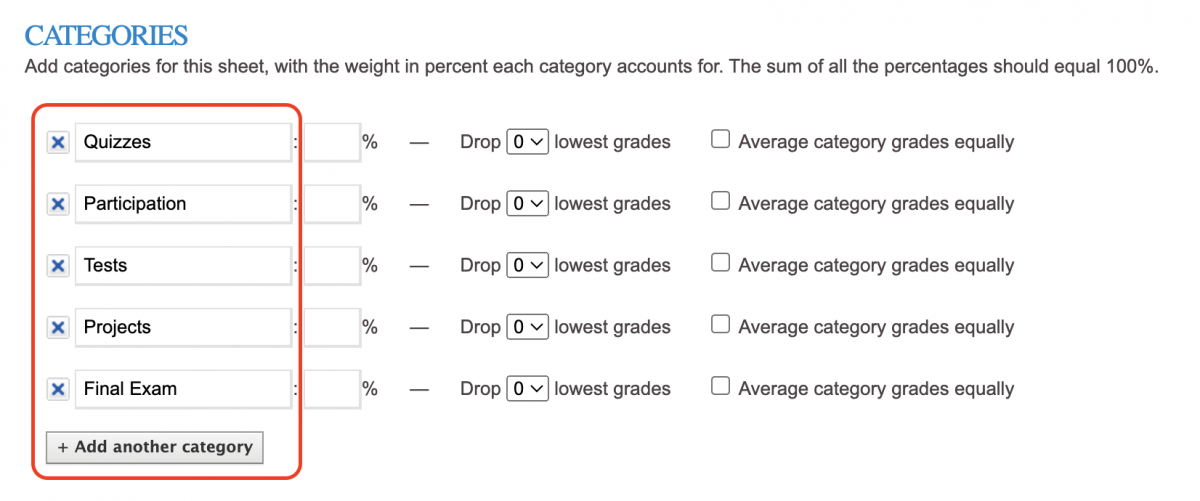
- Next to each category, give it a "weight" by using percentages to calculate how each one will calculate within the Gradebook sheet. Ensure that the percentages add up to 100. You can also select to drop any number of lowest grades per category, and whether each assignment within the category should be worth averaged equally.
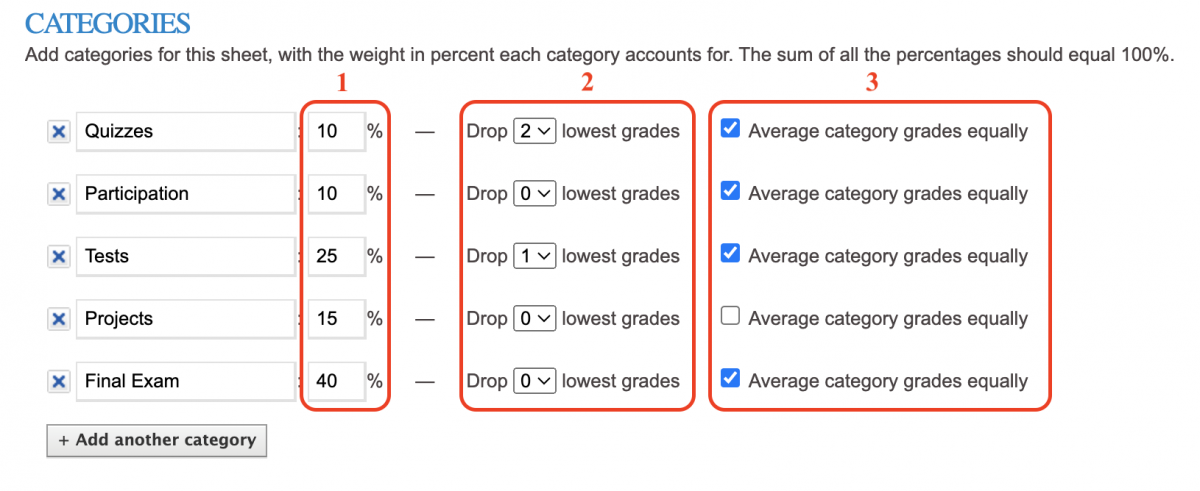
- Select the calculation method for your sheet. Perhaps you don't work with averages, or you utilize standards-based assessment. Please note that you can only select one calculation method. If you have items that should be graded differently, you will need to create a separate sheet for them.
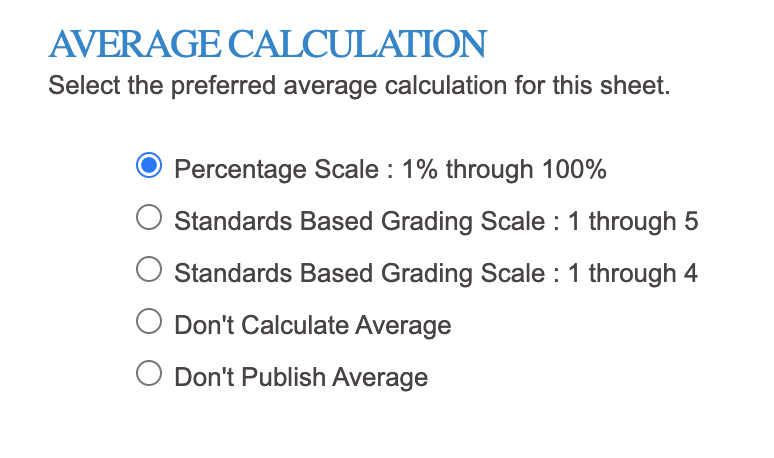
- Click "Create Sheet and Continue."
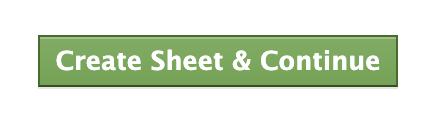
- Here is what a grade sheet with grades already entered looks like: